About 50 kilometres from the high rises and densely-packed streets of Tokyo, crews have begun work on a marine platform that will soon house the world’s largest floating solar installation.
Under development by electronics and Ceramics Company, Kyocera Corp., the project includes nearly 51,000 solar modules that will cover 180,000 square-metres of a reservoir above Yamakura Dam in Chiba Prefecture, Japan. When completed, the solar farm will pump 13.7 megawatts of power into the land-strapped Asian country’s electricity grid.
With less than half the land mass of the province of Ontario and a population of more than 125 million, water-based solar farms are the latest in a long list of inventive schemes Japanese engineers have developed to boost the country’s renewable energy footprint.
Meanwhile, the newest addition to the country’s renewable fleet builds on the technology of other floating solar plants already operating on the Japanese islands. Kyocera has developed a track record of building the niche plants, commissioning two similar but significantly smaller projects last year.
“With the decrease in tracts of land suitable for utility-scale solar power plants in Japan due to the rapid implementation of solar power, Kyocera TCL Solar has been developing floating solar power plants since 2014, which utilize Japan’s abundant water surfaces of reservoirs for agricultural and flood-control purposes,” the company said.
The new project on Yamakura Dam reservoir is expected to produce 16,170 Mwh per year, enough to power approximately 5,000 households.
The project will be managed by the Public Enterprises Agency of Chiba Prefecture and is scheduled to be commissioned in 2018.

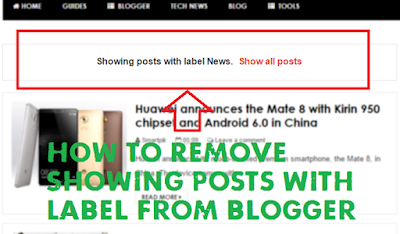




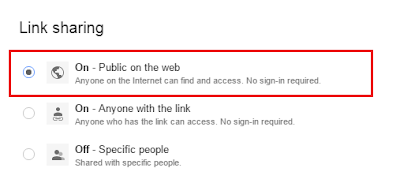







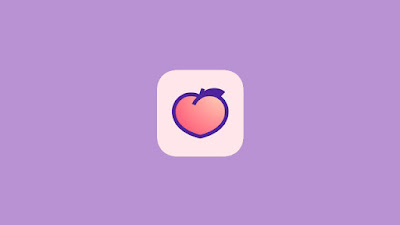








![Reliance Jio VoLTE Supported Phones [Updated 2016]](https://blogger.googleusercontent.com/img/b/R29vZ2xl/AVvXsEjLV_x66yWGhyhIvFkyR1fYXGoejj-_EOCygTMjU-iWL8HUkl0z0_DwfFSz8zCdkCemNLPrTYhyfAg3BZaNZr1lfauVt11NmEQUpzUQrNjlOn8lgxj824xYWjI0cvc_QW_0woqkLXRYgHU/s72-c/Reliance+Jio+VoLTE+Supported+Phones.jpg)





